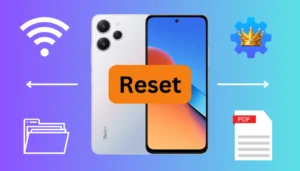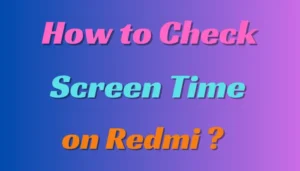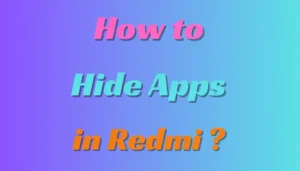Last updated on March 23rd, 2024 at 11:21 am
Today, we’ll discuss How to Unlock POCO F1 Bootloader in an easy and step-by-step manner. Unlocking your bootloader can open up a world of possibilities, allowing you to customize your device to suit your preferences.
Ever since the launch of POCO F1 by Xiaomi in August 2018, it has been a fan favourite device. As promised by POCO, Poco F1 was truly a developer-friendly device. The development for this device is going on even in 2023.
So if you are someone who likes Android customization, rooting, flashing custom recovery, ROMs, and kernels, you are in the right place. Follow the guide carefully to unlock the bootloader of your Poco F1.
Table of Contents
Why Unlock POCO F1 Bootloader?
Unlocking your POCO F1 bootloader offers a myriad of benefits. It allows you to customise your device the way you want, potentially enhancing overall performance.
Once you have successfully unlocked your bootloader, you can try out various things, such as installing a Custom Recovery, Rooting your device, or installing a Custom ROM.
So if you are bored of using your stock ROM, and want to install a custom rom on your Poco F1, please follow this step-by-step guide carefully to Unlock POCO F1 Bootloader.
Pre-Requisites:
Warning: Unlocking your bootloader will factory reset your device, everything on your device will be wiped out. So make sure to take a full back-up of all your important data, before proceeding.
- Backup all your important data.
- Your device must at-least be 50% charged to avoid any possible issues.
- Download
and install them on your PC.
Before we proceed to Unlock POCO F1 Bootloader, we must enable the Developer Option and then enable USB Debugging and OEM unlocking.
Also read: Best Android 13 Custom ROM for POCO F1
How to Enable Developer Options and USB Debugging?
Follow the steps given below to enable Developer Options and USB Debugging:-
- Open “Settings” on your phone and tap on “About Phone”.
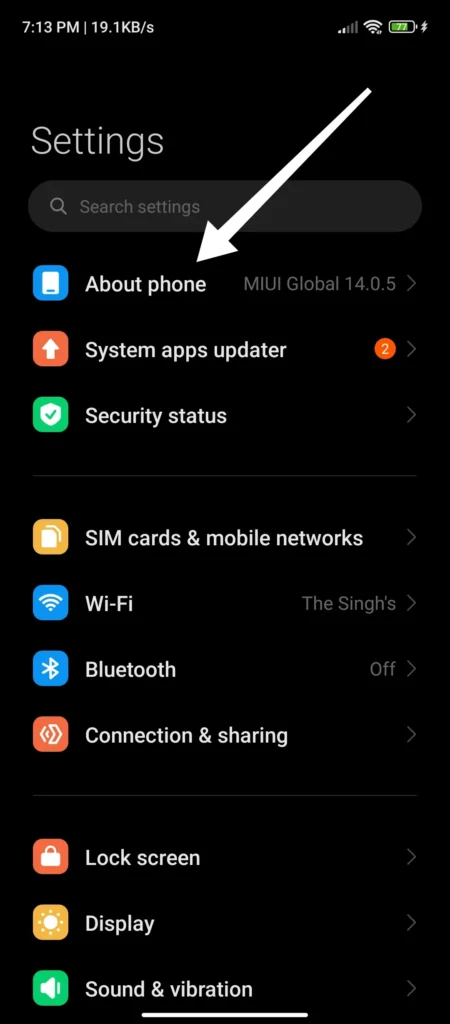
- Click on the “MIUI version” 7 times.
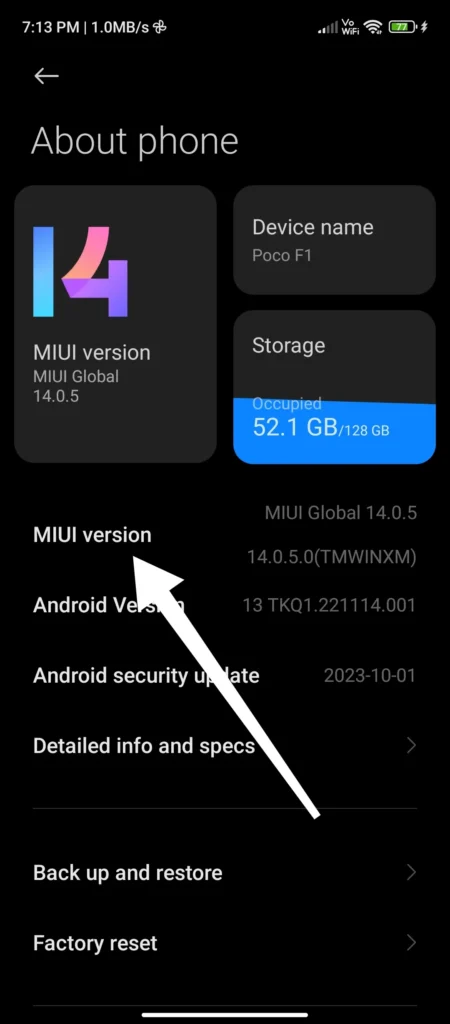
- Your Developer Options will be enabled, Now, go back to “Settings” once again.
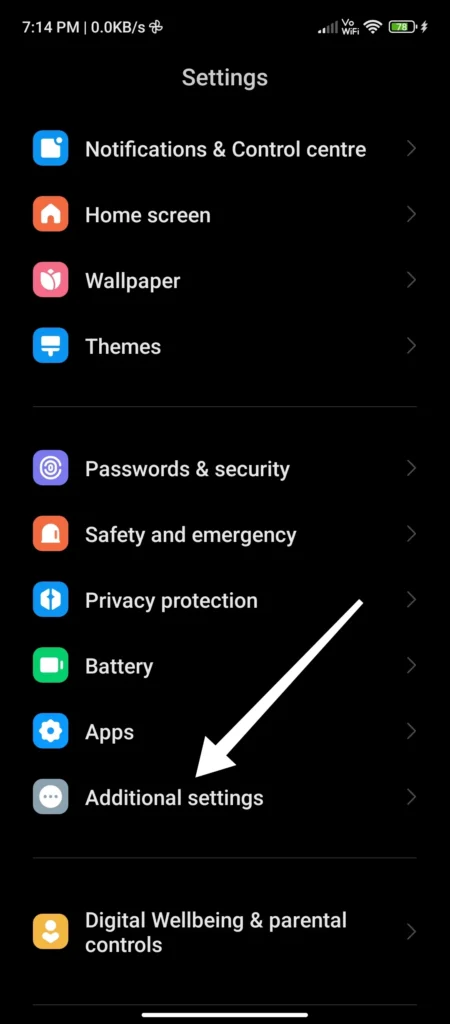
- Scroll down and navigate to “Additional Settings” > “Developer Options”.
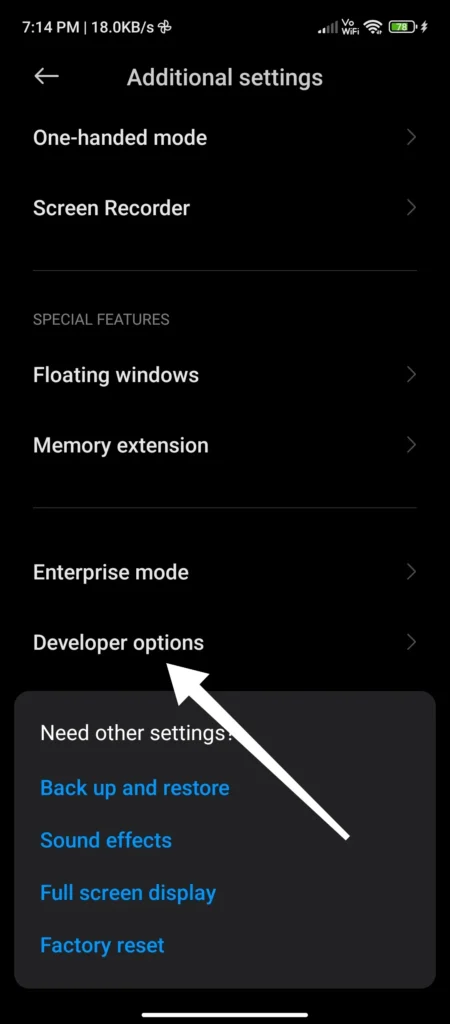
- Now enable “USB Debugging” and “OEM Unlocking” options from here.
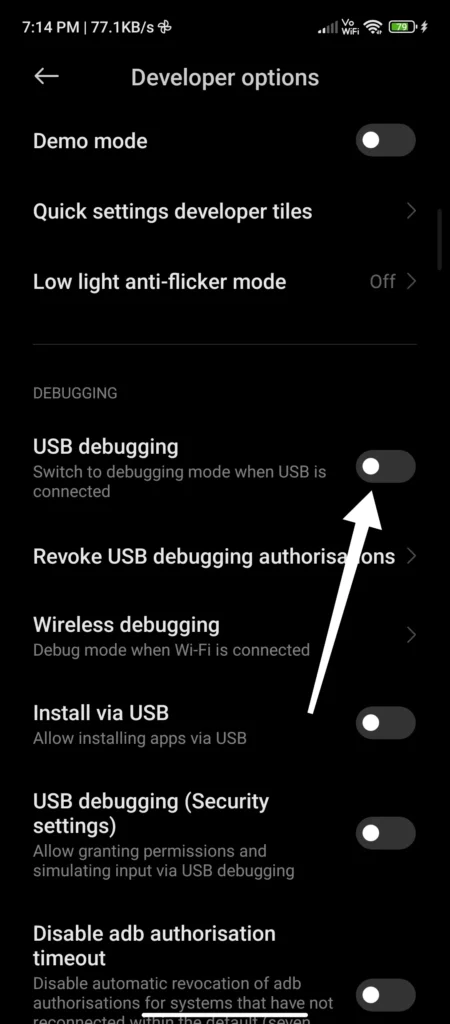
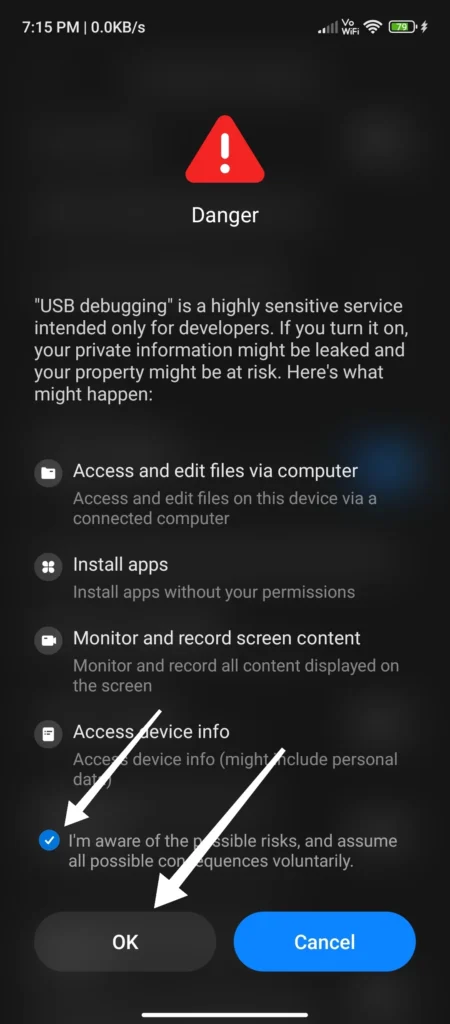
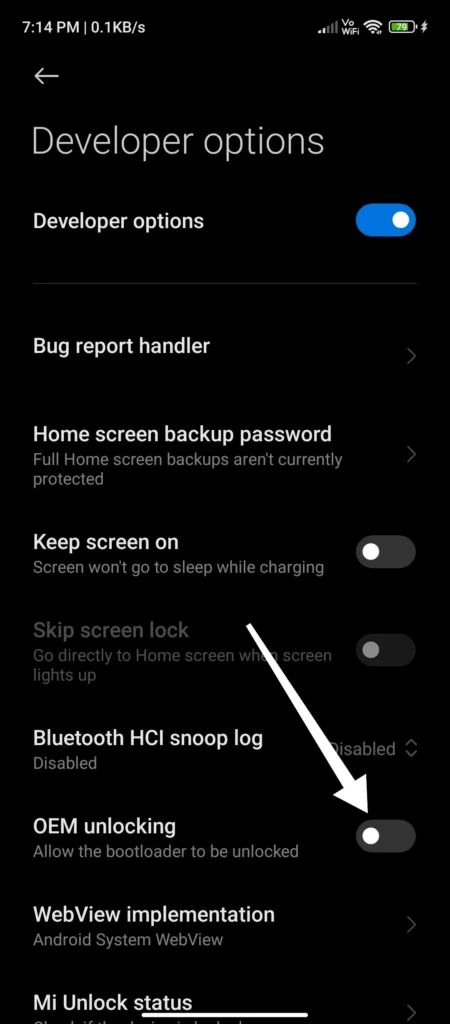
- For security reasons, you might be asked to enter your lock screen passcode, along with a warning, enter your passcode to enable OEM unlocking.
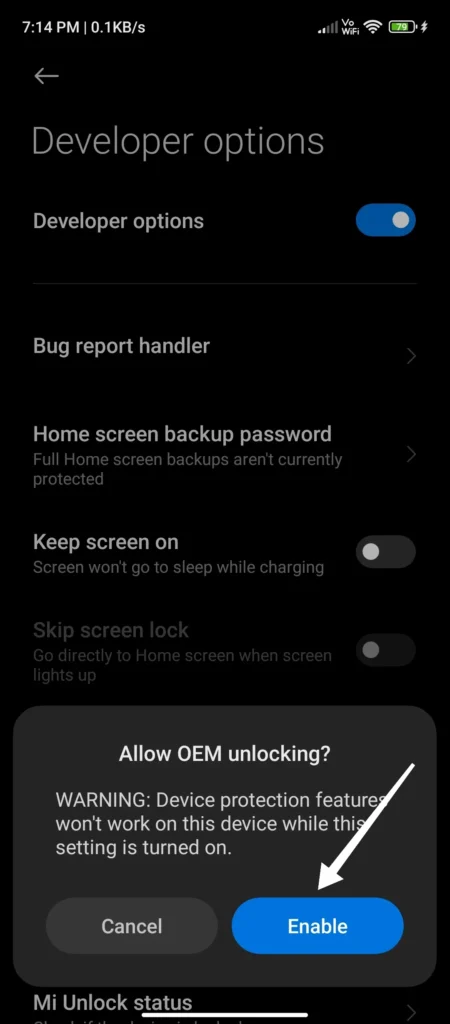
- Now, within “Developer Options”, click on “Mi Unlock Status”, grant all the necessary permissions.
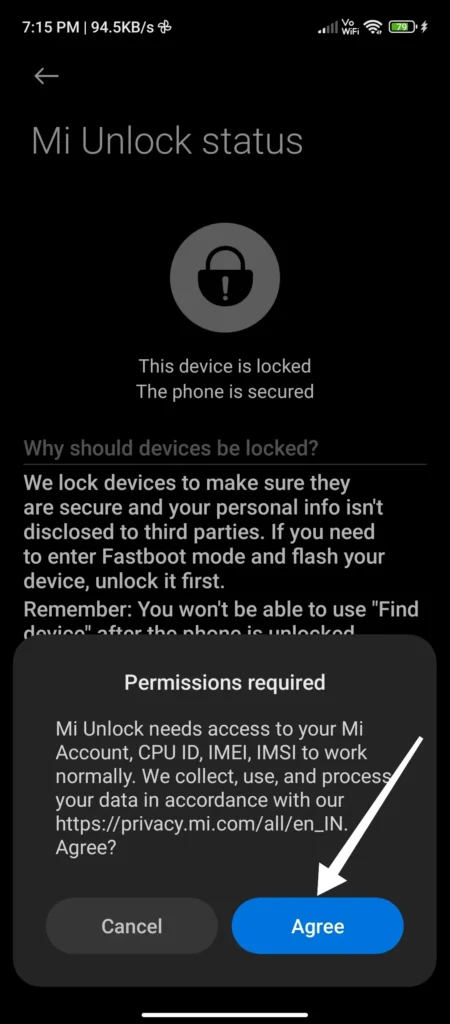
- Then tap on “Add account and device” and then sign in using your Mi account. If you do not have a Mi account, create one, because we’ll be needing it later as well.
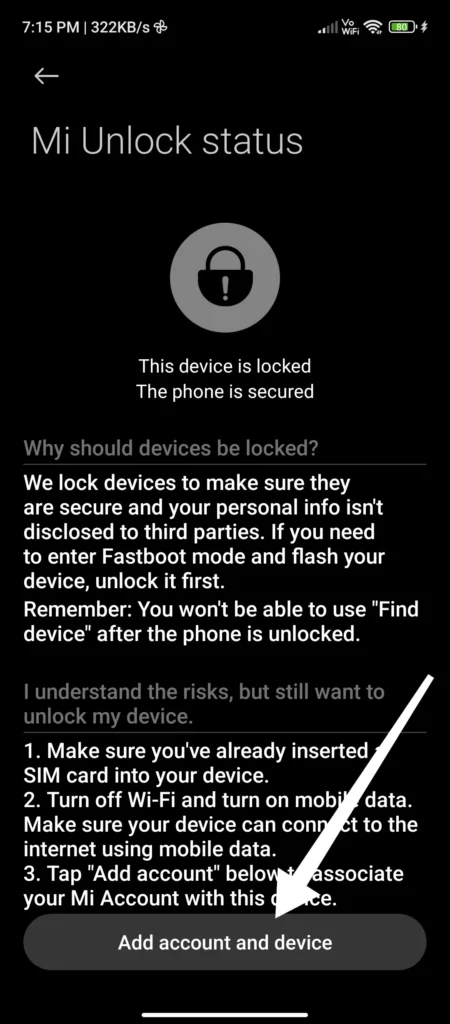
- Once your Mi account is added successfully, close everything and turn off your phone.
How to Unlock POCO F1 Bootloader?
- Head over to your PC and download “Mi Unlock Tool” from the link given below.
- Unzip the downloaded file, open “miflash_unlock.exe” and then sign in using your Mi account. (Make sure to login with the same account which you used earlier.)
- Turn off your device if not already and boot your device into “Fastboot mode”, by pressing power and volume down button simultaneously.
- Now, connect your POCO F1 using a USB Cable, once connected the “Mi Unlock Tool” will automatically detect the device and will show the device status as connected in the tool.
- Then click on “Unlock”, and you’ll be warned about the risks of unlocking your bootloader, once done click on “Unlock anyway”.
- Now just sit back and relax, while the tool is trying to unlock your device.
- Once done, the tool will display “Unlocked Successfully”. Click on reboot phone to restart your phone.
- As mentioned earlier, unlocking your bootloader will wipe everything on your phone, so you’ll need to setup your Poco F1 once again.
Note:- If you encounter any other issue while unlocking your bootloader, sometimes the tool gives 72 hours of cooldown period, try again after the given time and then you’ll be able to successfully unlock your POCO F1’s Bootloader.
That’s it, congratulations, you have successfully unlocked the bootloader of your Poco F1.
Also read: Superior OS Custom ROM for POCO F1
Conclusion:
So that is how you Unlock POCO F1 Bootloader without waiting. Now that you have the freedom, you can try out anything you want, whether it’s rooting your device, flashing a custom Recovery, ROM or Kernel, it’s all yours. Explore and enjoy the enhanced capabilities of your unlocked POCO F1.
If you like the post, make sure to share it with other Poco F1 users as well. If you have any issues, feel free to comment down below. Also, follow our social media handles to stay in touch with yes.
Frequently Asked Questions (FAQ):
1. How to verify/check Bootloader Unlock status?
To check the status of your Bootloader, go to “Settings” and navigate to “Additional Settings” > “Developer Options” > “Mi Unlock Status”.
2. Is unlocking the POCO F1 bootloader safe?
Unlocking your bootloader is generally safe, however it is important to keep in mind the risks involved such as, data loss or warranty voids.
3. Can I lock the bootloader again?
Yes, you can lock the bootloader of your device anytime you want using the Mi Flash tool.
4. How long does it take to Unlock POCO F1 Bootloader?
Once, everything is set up properly, the actual unlocking process can be completed within minutes.
5. Can I Unlock POCO F1 Bootloader without a PC?
No, unlocking the bootloader requires a PC. Read and follow our guide carefully to avoid the possibility of any mistakes.
6. Can I still receive official updates after unlocking the bootloader?
Once your bootloader is unlocked, you may lose the ability to receive official over-the-air (OTA) updates. However, you can manually install updates, to keep your device updated.